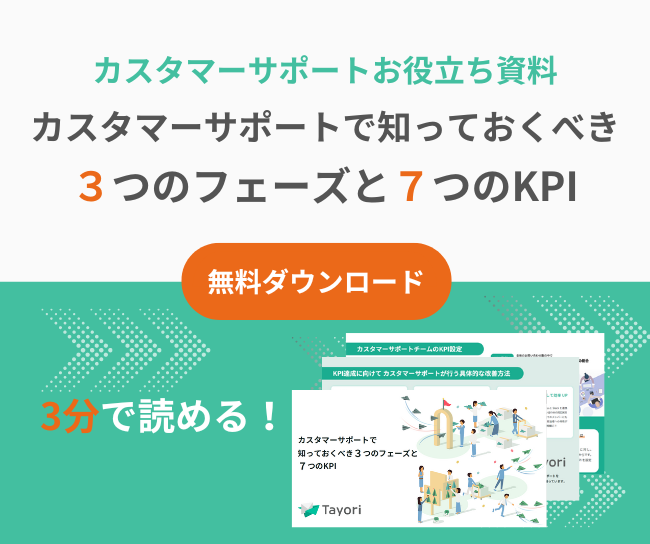アンケートを手軽に作成できる「Microsoft Forms」は、初心者でも簡単に操作できると評判のクラウドサービスです。PCはもちろん、スマートフォンからでも編集や回答が可能なため、テレワークや社外からのアクセスにも対応しやすいのが魅力。この記事では、Formsアンケートの作成や回答方法を初心者向けにわかりやすく解説するとともに、回答結果の確認・分析方法や活用事例も紹介します。初めてFormsを使う方は、本記事を参考に、効率的にアンケートを運用してみましょう。
目次
- Microsoft Formsとは
- Formsでアンケートを作成する基本的な手順【初心者向け】
- Formsアンケートの回答方法【回答者向け】
- Formsアンケートの回答結果の確認・分析方法
- Formsアンケートの活用事例
- まとめ
アンケート作成に カスタマーサポートツール「Tayori」がおすすめ
無料から誰でも簡単に各種アンケートが作成できます。まずは資料をご確認ください。
Microsoft Formsとは
Microsoft Forms は、Microsoft 365に含まれるクラウドベースのアンケート・クイズ作成ツールです。ブラウザ上で操作でき、アンケート結果は自動的に集計・可視化されるため、初心者でも簡単に利用できます。主な機能は以下のとおりです。
- アンケートやクイズの作成:選択式、記述式、評価スケールなど、多彩な質問形式に対応。
- リアルタイム集計:回答が送信されるたびに統計データが更新され、グラフや数値で即座に把握可能。
- 複数デバイス対応:PCやスマートフォン、タブレットなど、どのデバイスからでも作成・回答が可能。
- Excel連携:回答データをExcelにエクスポートし、さらに詳細な分析を行える。
- 共同編集機能:複数のメンバーで同時にフォームを編集し、共有できる。
Microsoft Formsは、企業や教育機関など幅広いシーンで活用されており、調査やアンケートの実施はもちろん、簡易的なテストや社内アンケートにも役立ちます。Microsoft 365アカウントを持っていれば追加費用なしで利用できる点も大きな魅力です。
Formsでアンケートを作成する基本的な手順【初心者向け】
Formsを使えば、コードの知識などは不要で手軽にアンケートを作成可能です。ここでは、Formsを使ったアンケート作成手順を5つのステップに分けて解説します。
ステップ1:新規フォームの作成
- Microsoft 365にサインイン
まず、ブラウザでoffice.comなどにアクセスし、Microsoft 365のアカウントでサインインしてください。 - Formsアプリを選択
サインイン後のホーム画面もしくはアプリ一覧から「Forms」を選択します。

- 新しいフォームの作成
「新しいフォーム」をクリックすると、空のフォームが生成されます。タイトルや説明文を入力し、アンケートの概要を記載しましょう。

この段階で基本的なフォームが用意されますので、続いて設問の追加に進みます。
ステップ2:設問の追加
- 質問タイプの選択
選択式やテキスト入力などの質問タイプをクリックして選択します。
・選択肢:ラジオボタンやチェックボックスによる回答
・テキスト:自由記述形式
・評価:5段階評価などのレーティング方式
・日付:日付の入力欄
・ランキング:項目を並び替えてもらう形式
・リッカート:アンケートや調査でよく使われる段階評価

- 「+ 新しい質問」ボタン
フォーム画面の下部にある「+ 新しい質問」ボタンをクリックすると、選択式やテキスト入力などの質問タイプを選べます。

- 設問の編集
質問文や説明、選択肢の内容を入力し、必要に応じて「必須」設定をオンにします。画像や動画の添付も可能です。

- 複数の設問を追加
同様の手順で必要な質問を追加していきましょう。設問の順序はドラッグ&ドロップで変更できます。
ステップ3:デザイン・テーマの設定
- テーマの選択
フォーム画面上部のパレットボタンをクリックすると、背景や配色を変更できます。色合いや画像を選び、アンケートのイメージに合ったデザインにしましょう。

- 画像やロゴの挿入
質問ごとに画像を入れるほか、フォームの冒頭でロゴやイメージ画像を挿入すると、ブランディングや視覚的な演出に役立ちます。

- セクション分け(任意)
設問が多い場合は、セクションを追加してページを分割できます。アンケートのボリュームが大きい際は、回答者の負担を軽減するためにもセクション分けが有効です。

デザイン面を調整するだけで、回答率や印象が変わることもあるため、適度に工夫してみましょう。
アンケート作成に カスタマーサポートツール「Tayori」がおすすめ
無料から誰でも簡単に各種アンケートが作成できます。まずは資料をご確認ください。
ステップ4:プレビューとテスト
- プレビューボタン
フォーム画面上部の「プレビュー」をクリックすると、回答者が見る画面を確認できます。PC表示とモバイル表示を切り替えながら、レイアウトや文字の読みやすさをチェックしましょう。

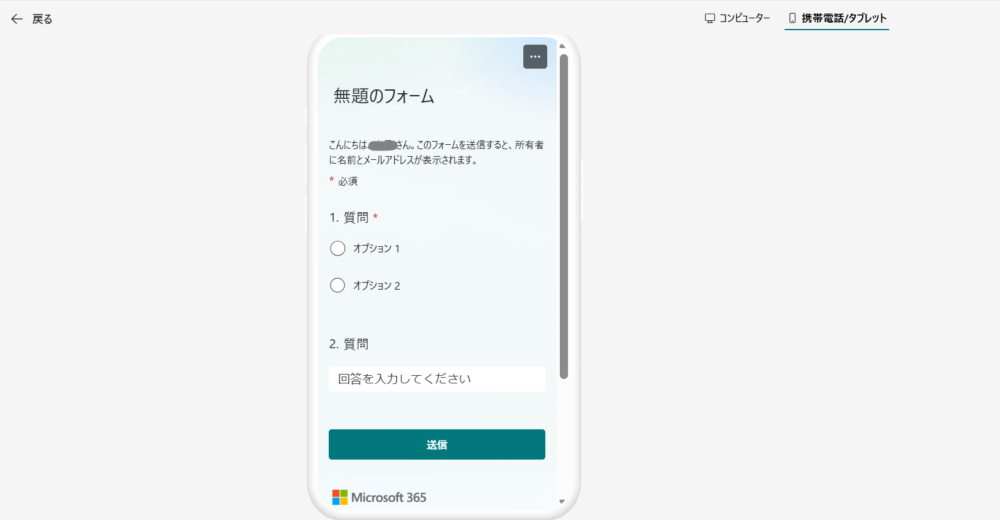
- テスト回答の送信
プレビュー画面から実際に回答を送信し、フォームが正常に動作するか、必須設定や分岐ロジック(ある質問の回答によって次の設問を出し分ける機能)が意図どおりになっているかを確認します。
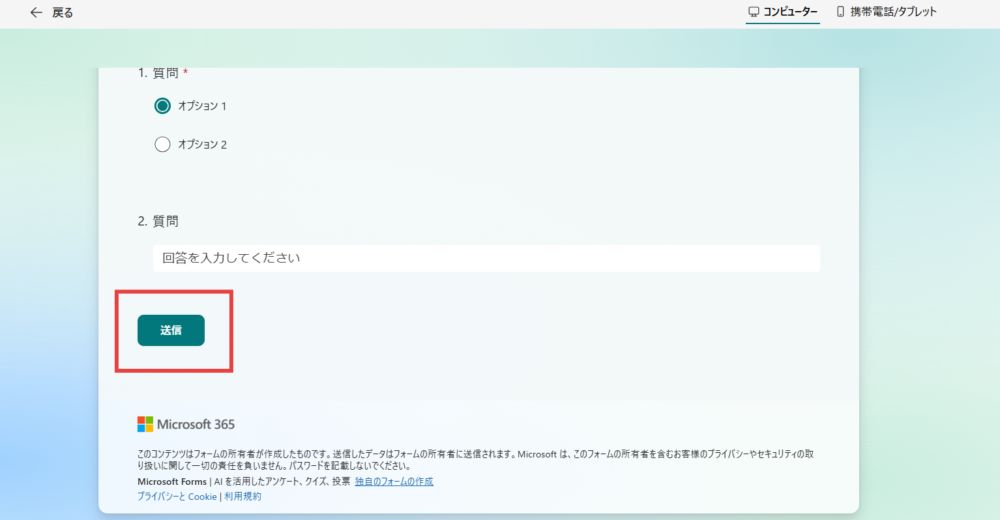
- 問題点の修正
誤字脱字や質問の順序、回答形式などに不備があれば、この段階で修正しましょう。回答者にとってわかりにくい表現がないか、改めて客観的な視点で見直すことが大切です。回答結果画面から確認してみましょう。

ステップ5:アンケートの共有
- 共有ボタンからリンクを取得
フォーム画面上部の「回答を収集」をクリックすると、フォームのURLをコピーするか、メール送信やSNSでのシェアが可能です。


- 回答者のアクセス制限を設定
社内限定なら「特定の組織の人のみが回答可能」などの制限を設けられます。外部公開の場合は、誰でもアクセスできるリンクを生成すると良いでしょう。

- QRコードや埋め込みコード
リンク以外にも、QRコードを作成して紙媒体やチラシに載せたり、WebサイトにHTML埋め込みを行ったりできます。回答者のアクセス手段に合わせて選びましょう。

- 招待メールの送信(任意)
社内や顧客リストにアンケートの招待メールを一斉送信する場合は、メール文面にフォームのリンクを貼り付け、目的や回答期限を明記すると回答率が上がります。
これでFormsアンケートの作成が完了です。次に回答者側の視点で、回答方法を確認してみましょう。
アンケート作成に カスタマーサポートツール「Tayori」がおすすめ
無料から誰でも簡単に各種アンケートが作成できます。まずは資料をご確認ください。
Formsアンケートの回答方法【回答者向け】
回答者 は、受け取ったリンクやQRコードを開くだけでフォームにアクセスし、ブラウザ上で質問に回答できます。以下の点に注意してください。
- PCでの回答:URLをクリックすれば自動的にフォーム画面が開きます。選択式の質問はラジオボタンやチェックボックスをクリック、記述式の質問にはテキストを入力して「送信」ボタンを押すだけです。
- スマートフォン・タブレットでの回答:同じくリンクをタップするか、QRコードを読み取ってフォーム画面を開きます。自動的にモバイル表示に対応しているため、操作は直感的です。
- 匿名回答と実名回答:フォームの設定次第で、回答者のメールアドレスを自動取得する場合や、回答が匿名になる場合があります。企業や組織の方針によって運用が異なるため、事前に周知しましょう。
- 回答内容の修正:設定によっては回答後の修正を許可していないケースもあるため、提出前に誤入力がないか確認するのがおすすめです。
一連の回答プロセスは操作がシンプルなため、ITリテラシーに自信がない方でも気軽に利用できます。
Formsアンケートの回答結果の確認・分析方法
Formsでは、回答結果がリアルタイムに反映され、自動的にグラフや数値で可視化されます。ここでは、回答結果の確認画面や分析手法について、ステップごとに紹介します。
回答データのリアルタイム表示
- 「回答」タブを開く
Formsの編集画面上部にある「回答」タブをクリックすると、現在の回答数や各質問の回答状況が一覧で表示されます。 - 更新タイミング
回答が1件でも送信されるたびにリアルタイムでデータが反映されるため、アンケートの進捗状況を常に把握できます。 - 回答期限の設定(任意)
必要に応じてフォームの「設定」から回答期限を指定すれば、所定の期日以降はフォームへのアクセスができなくなります。回答受付期間を設ける際に便利です。
集計結果の概要確認
- 質問ごとのグラフ表示
選択式の質問の場合、棒グラフや円グラフで回答の内訳が表示されます。数値やパーセンテージも同時に確認できるため、おおまかな傾向を把握しやすいです。 - 自由記述式の要約
テキスト回答の場合、すべての回答がリストアップされ、スクロールして一括確認できます。件数が多い場合はキーワード検索などを活用すると便利です。 - 合計回答数と未回答数
回答を送信した人数と、まだ回答していない人の把握が可能です(社内限定フォームなど、ユーザーを特定している場合に限る)。
個別回答の確認方法
- 「個別の回答」ビュー
「回答」タブ内で、「個別の回答」を選択すると、1人分の回答内容をまとめて閲覧できます。 - 回答のスライド表示
次へ・前へボタンで、回答者ごとの回答を切り替えながら確認可能。細かいミスや特殊ケースを探したいときに役立ちます。 - IDやメールアドレスの表示
フォームの設定次第で、回答者のアカウント情報(メールアドレスなど)が表示される場合も。匿名回答を想定している場合は、取得しない設定にしておきましょう。
Excelへのエクスポート方法
- 「Excelに開く」ボタン
「回答」タブから「Excelに開く」ボタンをクリックすると、回答データをExcelファイルとしてダウンロードできます。 - スプレッドシートの構造
列ごとに質問項目、行ごとに各回答者の回答が整列する形で取得されます。回答者がいつ回答したかなどのタイムスタンプも記録されるため、後から集計や分析をしやすくなります。 - 高度な分析
Excelの関数やピボットテーブル、グラフ機能を活用すれば、多角的なデータ分析が可能。社内向けにレポートを作成する際は、見やすいレイアウトに整えて配布しましょう。
集計結果のグラフ表示とカスタマイズ
- Forms画面上のグラフ
Forms本体でも、棒グラフや円グラフなどの基本的な可視化を自動生成します。ただし、細かいデザイン変更や比較分析には限界があります。 - Excel側でのグラフ作成
Excelにエクスポートしたデータを元に、複数の質問項目を組み合わせたグラフや、クロス集計などを自由に行えます。 - 集計ソフトやBIツールとの連携
より高度な可視化が必要な場合は、Power BIなどのBIツールを使う方法もあります。組織全体で見たい指標が明確な場合、ダッシュボード化してリアルタイムにモニタリングすることも可能です。
回答データの分析のヒント
- 回答率の確認:想定回答数に対し何%が回答したかを把握し、リマインドメールを送るタイミングを検討する。
- 自由記述欄のテキスト分析:キーワード出現頻度やポジティブ/ネガティブ表現などを分類し、定性情報を定量化する試みが効果的。
- クロス集計:複数の質問項目を掛け合わせて分析すると、新たな傾向や因果関係が見つかる場合がある。
- 定期実施:アンケートを定期的に行うことで、時間軸での変化を追え、施策効果の検証にも役立つ。
Formsアンケートの活用事例
- 社内アンケートによる従業員満足度向上
ある企業では、従業員の満足度調査をFormsを使って定期的に実施。結果をExcelやPower BIで可視化し、人事制度や福利厚生の見直しに反映したところ、離職率が改善。また、アンケートに対する従業員の抵抗感が減り、積極的に意見が寄せられるようになった。 - イベント参加者のフィードバック収集
セミナーやイベントでフォームのQRコードを配布し、その場で参加者からリアルタイムにフィードバックを集めた例。終了直後に集計結果を確認して、次回イベントに向けた改善点を迅速にピックアップできるため、イベント運営の質が向上した。 - オンライン授業での小テスト活用
教育機関で、Microsoft 365を導入しているケースでは、オンライン授業中にFormsで小テストを実施。自動採点機能により教員の負担を軽減し、学生の習熟度を即座に把握。さらに、集計データをExcelに落として苦手分野を分析し、個別指導の計画を立てることができた。 - 顧客アンケートによる製品改善
新製品をリリースした企業が、Formsのリンクをメールで顧客に配布。回答データをExcelで集計したところ、多くのユーザーが同じ機能に対して改善要望を持っていることが判明。迅速なアップデートを行い、顧客満足度とリピート購入率が向上した。
活用のヒント
- Formsはシンプルな操作性とリアルタイム集計機能が強みであり、現場の担当者が素早くアンケートを作成・配布できる。
- 分析結果をもとに改善策を打ち出すことで、社内外の信頼度アップや顧客満足度向上につながる。
- 他のMicrosoft 365アプリ(ExcelやPower BI)と連携することで、大規模なデータ分析や可視化が容易になる。
まとめ
Microsoft Formsは、アンケートやクイズを初心者でも簡単に作成・分析できる便利なツールです。クラウド上で動作するため、手間のかかるインストールやサーバー管理は不要。リアルタイムに回答データを確認でき、Excelへのエクスポートによる高度な分析も可能です。
株式会社PR TIMESが提供するカスタマーサポートツール「Tayori」も、簡単にフォームやアンケートが作成でき、アンケートの自動集計やCSV出力も可能です。また、フォーム・アンケートだけではなくFAQ、チャット、AIチャットボット機能も一つのツールで利用できるので、フォーム機能だけでは実現できない、顧客満足度向上を目指したお客様サポート体制の構築や、さらなるビジネス価値を創出できます。無料プランからご利用可能な「Tayori」もぜひ検討してみてください。